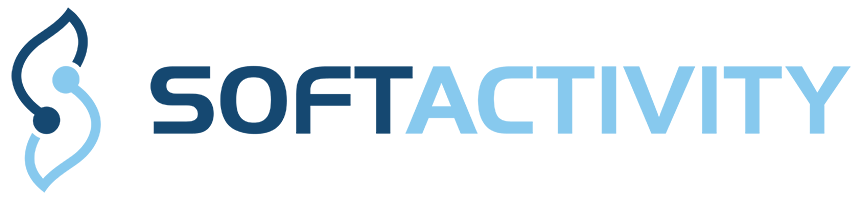目次
システム要件の詳細と最新情報はこちらをご参照ください。
SoftActivity TS Monitorシステムのアーキテクチャは、以下のコンポーネントで構成されています。
それらのそれぞれは、最良のパフォーマンスを得るために、1台のサーバーマシン、または別々のサーバーのいずれかにオンプレミスでインストールできます。これにより、1つのターミナルサーバーから大規模なサーバーファームまで、さまざまな展開でユーザーを監視できます。
サーバー上のコンポーネントを追加または削除するには、SoftActivity TS Monitorパッケージを完全にアンインストールしてから、インストールを再実行して、必要なコンポーネントを選択してください。サーバー上の個々のコンポーネントの追加/削除は現在サポートされていません。
インストールの最も簡単なケースは、監視する必要があるターミナルサーバーが1つだけの場合です。 この場合、SoftActivity TSMonitorのすべてのコンポーネントを同じサーバーにインストールできます。
ターミナルサーバーファームの場合、監視するユーザーセッションは、ファーム内の任意のサーバーで実行できます。 すべてのサーブからのログとスクリーンショットが結合され、オンプレミスの中央ストレージに保持されます。ここから、管理者(およびマネージャー)はWebブラウザーでそれらをすべて表示できます。 TSモニターコンポーネントは、アクティビティを記録して中央ストレージに送信するために、ファーム内の各ターミナルサーバーにインストールする必要があります。 Webアプリ、およびPostgreSQLコンポーネントは、アプリケーションサーバーに一度だけインストールする必要があります。 次の手順を実行します:
SoftActivity Webコンソールのデフォルトの管理者アカウントは、インストール中に作成されます。
ユーザー名: sadmin
パスワード: changeme
管理者は、インストール後すぐにパスワードを変更することを強くお勧めします。
パスワードの変更方法:
Webコンソールでの新しいマネージャー/スーパーバイザーアカウント作成
WebコンソールのHTTPSを有効にする
会社のネットワーク内であっても、安全なHTTPSプロトコルを介してWebコンソールにアクセスすることをお勧めします。 SoftActivityWebコンソールはHTTPS接続をサポートしています。 次の手順を実行します:
データ保持ポリシーの設定
デフォルトでは、記録されたログはサーバーに無期限に保持されます。 サーバーで使用可能なハードドライブの容量によってのみ制限されます。 管理者は、ログとスクリーンショットの保持間隔を設定できます。
デフォルトでは、最良のセキュリティを確保するために、PostgreSQLサーバーはローカルコンピューターからの接続のみを許可します。 ネットワーク上の他のコンピューターからのTSモニターやWebアプリによる接続を許可するには、次の手順に従う必要があります。
サーバーへの接続を確認するには、別のサーバーでSoftActivity TSモニターを開き、[データベース]タブに移動し、Postgresホスト名、ポート番号、接続資格情報を入力して、[接続のテスト]ボタンをクリックします。
管理者は、次の手順に従って、SoftActivity TSMonitorアプリケーションを最新バージョンに更新できます。
[データベース]タブの[TSモニター構成]の[接続の確認]ボタンに認証エラーが表示され、PostrgeSQLデータベースのパスワードを思い出せない場合は、ユーザー名(softactivity)とSoftActivity TSMonitorのインストール時に使用したものと同じパスワードを入力してみてください。 パスワードをリセットする必要がある場合は、以下に概説する手順に従って、Postgresサーバーでsoftactivityユーザーのパスワードをリセットできます。
#Allow all connection from a local machine without authentication
#!!!REMOVE THE NEXT LINE LATER!!!
host all all ::1/0 trust